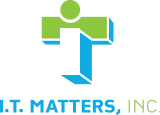Getting Started with Microsoft Teams
Oh, what a year it has been. As the year comes to a close, the business workforce looks different than it did a mere twelve months ago. Now, an astonishing 42% of the United States labor force is working from home full time and it is immensely important that your employees have the ability to collaborate remotely. Microsoft Teams is a portal available for businesses to use for collaboration, small projects, connections and workgroups. Microsoft Teams provides a central location for many activities and utilizes features that are similar to those found on popular social networking platforms like Facebook. Microsoft Teams has unveiled new features and now rivals Zoom with its functionality. Microsoft Teams can be seamlessly integrated with Microsoft Office and Microsoft Groups.
Step One: Create Teams
The first thing to understand in Microsoft Teams is the difference between teams and channels. A team is a collection of people and is often project-based or department-based. A channel is where the action happens. Think of the team as the house and the channels as the rooms within that house.
To create a team, select members from your organization to be a part of the team by adding them to the team. Teams can be either public or private or contain every member of an organization. Each team should contain more than one employee in the role of the owner so that the team can be managed by more than one person in the event of time off from work or responsibility changes within the organization. You can also create a team from an existing team on Office 365. When you create a team from scratch, you can name the team and give the team a description.
Step Two: Determine Channels
Channels are active places where work gets completed and helpful to separate out different tasks, topics, projects, or make announcements within a team. Channels are public or private. Meetings take place within a channel. This is where the real work gets done. By default, each team gets a general channel. You can create specific channels within a team as well.
Within each channel, there are tabs for posts, files, and other items. The chat function is used for personal or private conversations. Additionally, posts and messages can contain @mentions, emojis and reactions like popular media platforms and can be formatted to appear more like an email. The calendar function allows the owner to set meetings or meet now for urgent meetings.
If the name of the Channel appears in bold in your feed, there is new content within the channel. Some notifications tell you what type of new information is in the channel. You can even add items to the tabs at the top of the channel.
You can pin important posts to the top of your feed by clicking the … and selecting pin.
The calendar feature allows you to set meetings by selecting team members to attend the meeting. You can specify if a meeting is going to take place within a certain channel and use the scheduling assistant to see when everyone is available. There is also a meet now function that allows you to start a meeting instantly.
Step Three: Understand the Navigation Panel
The navigation panel along the side of the screen will guide you to some of the important features of the program. There are several different sections along the navigation panel. Activity will let you know what new activity has happened since you last logged in to Teams. There is a filter in the Activity tab that will allow you to narrow down the information. The chat button allows you to directly enter into a chat with someone. The Teams button allows you to see team activity and members. The calendar feature allows you to have your calendar at your fingertips.
Calls are used to call people or capture voicemail. The Files button allows you to search for files.
At any time, the command box at the top of the Teams screen allows the user to search for people, conversations, channels or teams. Microsoft just announced “a ton of new capabilities to help people stay connected, collaborate, and build solutions in Teams” including Together Mode allowing the user to set the scene for their virtual meetings, and the Breakout room, allowing larger groups to split out into smaller groups for portions of a meeting.
Use I.T. Matters, Inc. to Successfully Launch Microsoft Teams
If you are ready to implement Microsoft Teams to increase productivity and collaboration across all facets of your company, contact I.T. Matters, Inc. for support from our Microsoft experts. We can assist you by seamlessly integrating Microsoft Teams with your existing systems and are committed to learning about the most recent developments, thereby allowing you to maximize your IT budget. Contact our team at 281-280-8500 or reach us by email at [email protected] to schedule a free consultation or learn more about the implementation of Microsoft Teams in your office.

Would you like to reduce frustrations with technology and boost operational efficiency within your business? The I.T. Matters team partners with companies of various sizes to help you create a secure, scalable, and flexible technology infrastructure.
Exceptional customer service is at the foundation of everything we do – ensuring that IT projects fully align with your business goals. Our friendly and knowledgeable team continually reviews industry trends and government regulations to help reduce risk and create a more productive IT environment for your business. Whether you are looking for full-service, outsourced IT infrastructure support, or simply need help with an upcoming technology project, contact us to help!